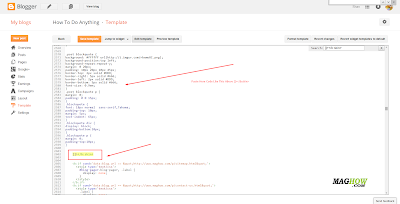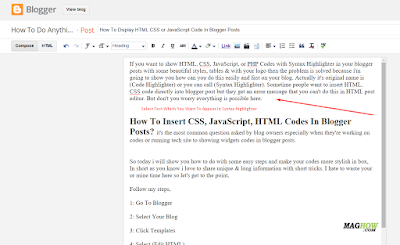How To Share Your Printer With Other Computers Connected To Your Network
-
Sunday 6 December 2015
Work with your printe while your other computers connected to your network. If you have a printer attached to your computer, you can share it with anyone on the same network. It doesn't matter what type of printer you have, as long it's installed on your computer and is directly attached with a USB cable or other type of printer cable. The people you choose to share the printer with will be able to use it to print, as long as they first locate your computer on the network.
Printers that are directly connected to a network rather than attached to a computer are available to anyone on the same network. Such printers must have a network port or wireless connection that allows them to connect directly to the network.
 |
| Image Credit: WikiHow |
Sharing a printer requires a few steps. First, on the computer that the printer is plugged in to, follow these steps.
To turn on file and printer sharing
- Open Advanced sharing settings by clicking the Start button
 , and then clicking Control Panel. In the search box, typenetwork, click Network and Sharing Center, and then, in the left pane, click Change advanced sharing settings.
, and then clicking Control Panel. In the search box, typenetwork, click Network and Sharing Center, and then, in the left pane, click Change advanced sharing settings. - Click the chevron
 to expand the current network profile.
to expand the current network profile. - If printer sharing is off, under File and printer sharing, select Turn on file and printer sharing, and then click Save changes.
 If you're prompted for an administrator password or confirmation, type the password or provide confirmation.
If you're prompted for an administrator password or confirmation, type the password or provide confirmation.
Now you need to share the printer itself.
To share your printer
- Open Devices and Printers by clicking the Start button
 , and then, on the Start menu, clicking Devices and Printers.
, and then, on the Start menu, clicking Devices and Printers. - Right-click the printer you want to share, and then click Printer properties.
- Click the Sharing tab, and select the Share this printer check box.
Other people on your network can now connect to this printer. All they need to do is add a network printer (your printer) to their computers.
To add a network printer
- Open Devices and Printers by clicking the Start button
 , and then, on the Start menu, clicking Devices and Printers.
, and then, on the Start menu, clicking Devices and Printers. - Click Add a printer.
- Click Add a network, wireless, or Bluetooth printer, click the shared printer, click Next, and follow the instructions on the screen.
Source/Reference:
Microsoft Post Explained Here